Procesowanie tabeli w Analysis Services z poziomu PowerApps
Ten tutorial I rozwiązanie zostało przygotowane dla jednego z naszych klientów. Jego aplikacja była podłączona do DWH, który to z kolei był źródłem dla Analysis Services. Po wysłaniu danych do hurtowni poprzez aplikację kluczowym było rozpoczęcie procesowania tabeli, żeby widzieć dane w Power BI.

Rzeczy do sprawdzenia przez rozpoczęciem – poziom dostępu do subskrypcji Azure (tutorial wymaga tworzenia nowych zasobów), dostępność konta serwisowego, które będzie uwierzytelniać się z serwerem AS i rozpoczynać procesowanie.
Proponowane rozwiązanie:
1. W Azure wejdź w “Create a resource”:
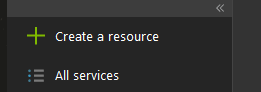
2. Wpisz Automation I kliknij pierwszą ikonę.
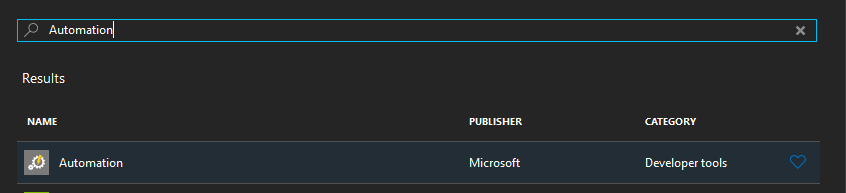
3. Po stworzeniu zasobu wybierz Credentials w Shared Resources w lewym panelu.
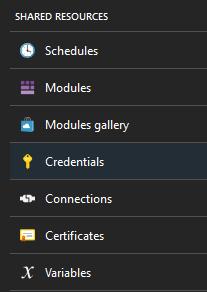
4. Dodaj poświadczenia, które mają dostęp do procesowania danej tabeli.
5. Po zapisaniu, kliknij w Modules w Shared Resources w lewym panelu.
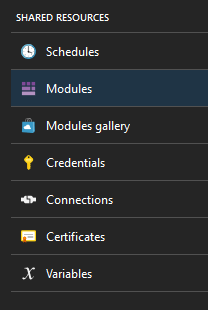
6. Używając Browse gallery zainstaluj brakujące moduły lub zaktualizuj je.Wymagana lista powinna wyglądać tak:
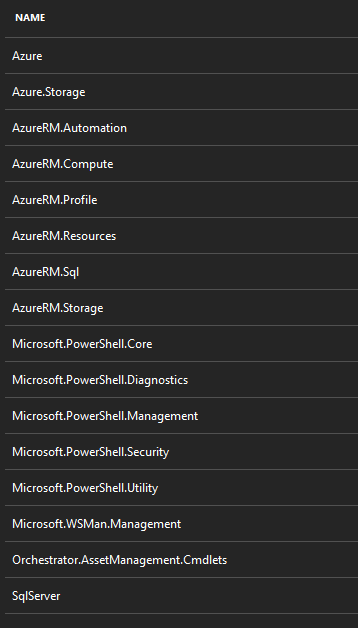
7. Następnie kliknij w Runbooks w Process Automation w lewym panelu
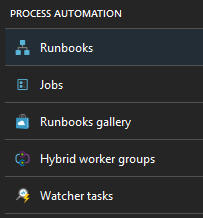
8. Dodaj nowy Runbook I wybierz jego typ jako PowerShell.
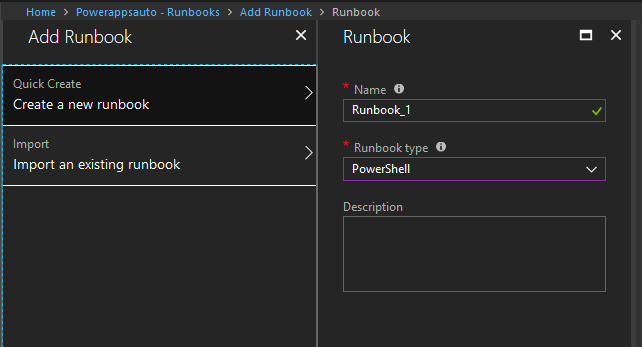
9. Po stworzeniu, wejdz w założony Rubook, kliknij edit I wprowadz poiniższy kod. Następnie wprowadz swoje dane.
|
1 2 3 4 5 6 7 8 |
## Providing the Server Details $ServerName = "asazure://<region>.asazure.windows.net/<aas_server_name>" DatabaseName = "<DB_name> " $TableName ="<Table_name>" $AzureCred = Get-AutomationPSCredential -Name '<Your credentials name>' Add-AzureRmAccount -Credential $AzureCred | Out-Null Invoke-ProcessTable -databasename $DatabaseName -server $ServerName -RefreshType "<Type of processing e.g. Full>" -Credential $AzureCred -TableName $TableName |
10. Po wpisaniu kodu, kliknij Test Pane I Start to sprawdzić, czy skrypt działa. Jeśli tak, wróć do poprzedniego ekranu i kliknij Publish.
11. Przejdź do https://flow.microsoft.com/ I zaloguj się. Następnie kliknij w My flows i Create from template. Wybierz przycisk PowerApps:
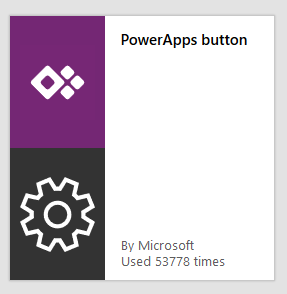
12.Wejdź w przepływ I dodaj nowy krok. Wyszukaj Azure Automation I wybierz Create a job. Wprowadź informacja dotyczące stworzonego wcześniej Runbooka I zapisz.
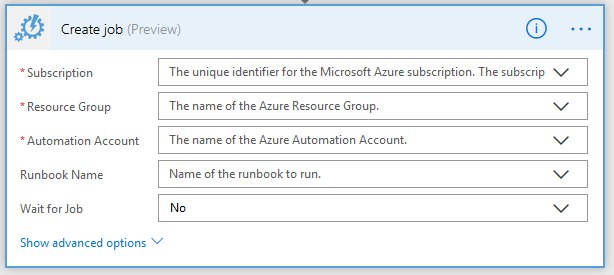
13. Przejdz do PowerApps i otwórz swoją aplikację.
14. Wejdź w panel Action i kliknij Flows.
15. Po otwarciu nowego menu, wybierz stworzony przepływ I wybierz go.
16. Zaznacz przycisk, który ma wyzwolić przepływ. Wejdź w edycję jego właściwości OnSelect. Jeśli posiada już jaką funkcję, możesz dodać kolejną rozdzielając je poprzez “;;”. Następnie wprowadź .Run() aby uruchomić wyzwalacz.
17. Przetestuj rozwiązanie.
Dajcie znać, czy to podejście jest jasne I czy znacie inny sposób.
Dzięki